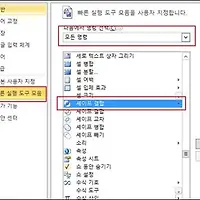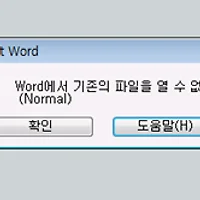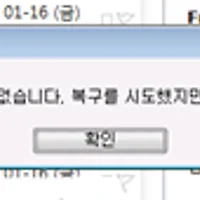Office 사용자 지정 도구란?
이 도구는 설치 프로그램의 일부이며 Office 2010 Professional Plus와 같은 볼륨 라이선스 버전의 Office에만 포함되어 있습니다.
OCT를 사용하여 다음 영역의 설정을 구성할 수 있습니다.
- 설치
- 설치 위치 및 조직 이름
- 추가 네트워크 원본
- 라이선싱 및 사용자 인터페이스
- 이전 설치 제거
- 설치 추가 및 프로그램 실행
- Office 보안 설정(초기 기본값만 설정, 사용자가 설정을 변경할 수 있음)
- 설치 속성 수정
- 기능:
- 사용자 설정 수정(나중에 사용자가 수정할 수 있는 초기 기본 설정만 지정)
- 기능 설치 상태 설정(사용자의 컴퓨터에서 Office 응용 프로그램이 어떻게 설치되는지 또는 설치되지 않는지를 지정)
- 추가 콘텐츠:
- 파일 추가
- 파일 제거
- 레지스트리 항목 추가
- 레지스트리 항목 제거
- 바로 가기 구성
- Outlook:
- Outlook 프로필
- 계정 추가
- 내보내기 설정
- 보내기\받기 그룹 지정
출처: <https://blogs.technet.microsoft.com/office_ko/2011/02/07/office-10/>
1. 설치CD를 삽입하거나 iso 파일을 Mount하여 설치 파일 전부를 로컬에 복사합니다.

2. 명령프롬프트창(CMD)를 열어 복사한 경로로 이동 후 setup.exe /admin 명령어를 입력합니다.

3. 사용자 지정 도구 창이 열리면 제품명을 확인 후 [확인] 을 클릭합니다.

4. 사용자 지정 도구를 이용하여 다음 작업을 할 수 있습니다.

5. 왼쪽탭 [라이선싱 및 사용자 인터페이스] 선택 후 다른 제품 키 입력을 선택, CD-Key 입력, 사용자 동의함을 체크합니다.

Office 제품을 설치 시 사용자에게 설치 과정이 숨겨지도록 설정하는 방법
OCT(Office 사용자 지정 도구) 를 활용하여 아래의 옵션을 수정합니다.
라이선싱 및 사용자 인터페이스 – 수준표시 – 없음 으로 설정
수준표시는 설치 화면이 나타나는 정도를 표시합니다. 여기서 '없음' 을 선택 시 설치 과정 모두 숨겨지며 AD 정책으로 배포할 경우 필요한 옵션입니다.
https://technet.microsoft.com/ko-kr/library/cc179097(office.12).aspx


6. 왼쪽탭 [이전 설치 제거] 선택 후 제거하지 않을 Office 프로그램을 더블클릭 하여 체크 해제 합니다.

7. 왼쪽탭 [기능 설치 상태 설정] 선택 후 설치하지 않을 프로그램을 사용할 수 없음으로 선택합니다.

8. [파일] – [저장] 을 클릭합니다.

9. 저장 경로를 복사하신 폴더에 있는 Update 폴더로 설정하여 저장합니다.


10. 저장이 완료되면 사용자 지정 도구를 종료합니다.

11. iso 파일로 압축 후 충분한 테스트 검증이 되면 배포 합니다.
참고 URL :
Office 2013의 OCT(Office 사용자 지정 도구) 참조 : https://technet.microsoft.com/ko-kr/library/cc179097.aspx
Office 2013에 대한 기능 설치 상태 구성: https://technet.microsoft.com/ko-kr/library/cc179043.aspx?f=255&MSPPError=-2147217396
'Office' 카테고리의 다른 글
| Office 2016 설치 오류 (0) | 2016.07.06 |
|---|---|
| PowerPoint 도형 병합 (셰이프 결합) (0) | 2015.09.23 |
| Word에서 기존의 파일을 열 수 없습니다. (0) | 2015.06.09 |
| 이 응용 프로그램의 라이선스를 확인할 수 없습니다. (0) | 2015.01.19 |
| PowerPoint에서 고칠 수 없는 오류가 발생했습니다. (1) | 2014.09.02 |